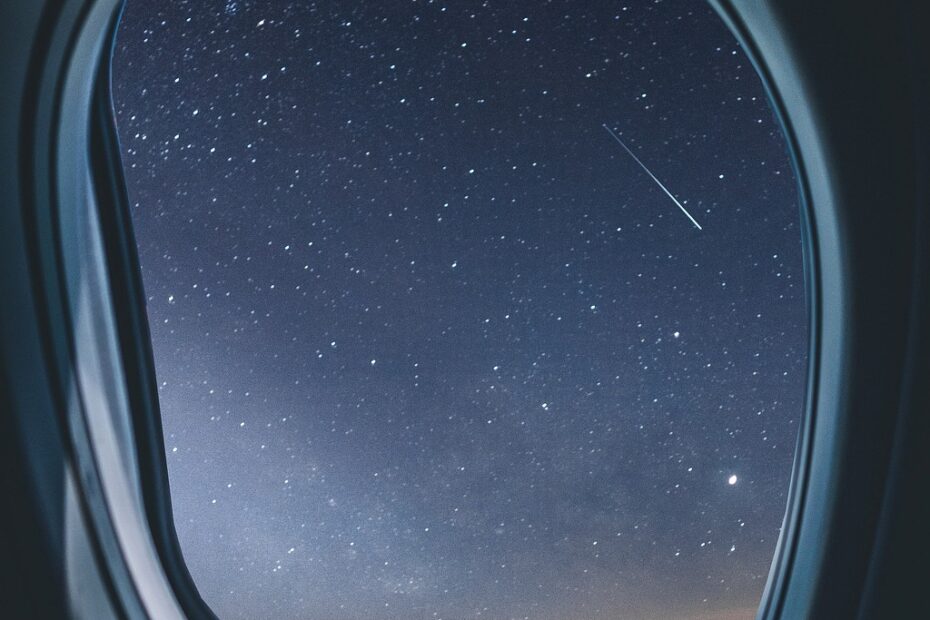Einleitung: Manchmal möchten Benutzer ein Upgrade von Windows Home auf Windows Pro durchführen, insbesondere wenn sie Funktionen benötigen, die in der Home-Version nicht verfügbar sind. In diesem Artikel erfahren Sie, wie Sie Windows Pro auf einem System installieren, das ursprünglich mit Windows Home ausgeliefert wurde, indem Sie das Installationsmedium anpassen und eine Neuinstallation durchführen.
Zum Beispiel von Windows 10 Home zur Windows 11 Pro. Wir zeigen das ganze an einer sauberen (clean) Neuinstallation, die beim Wechsel von 10 auf 11 dringt empfohlen wird.
Lieber Sauber
Viele Kompromisse die bei einem Upgrade von Windows 7 auf Windows 10 noch eingehen konnte, sind bei den Sprung auf 11, unmöglich oder nicht zu empfehlen. Gerade dann, wenn Sie immer noch mit dem selben System arbeiten, auf dem Ursprünglich Windows 7 lief. Dann sollten Sie auch unbedingt die Systemanforderungen für Windows 11 prüfen und das System nur dann installieren, wenn Ihr System diese alle erfüllt. Es ist zwar theoretisch (und praktisch) möglich auf fast alle Neuerungen zu verzichten, allerdings keines Wegs zu empfehlen. Windows 11 bringt viele wunderbare Neuerungen auch und insbesondere im Bereich der Sicherheit. Und von diesen können Sie nur profitieren, wenn Sie bei der Installation keine Kompromisse eingehen.
Im allgemeinen bringt eine saubere neu Installation, meistens einen Performance Schub. weswegen ich es immer bevorzuge, wenn Sie sich einen neuen PC kaufen oder auf ein neueres Betriebssystem umsteigen.
Wenn Sie ohnehin ein Microsoftkonto haben und Office 365 benutzen, kann ich Ihnen versprechen das Sie überrascht seinen werden, wie einfach das von der Hand geht.
saubere Neuinstallation bietet mehrere Vorteile
Eine saubere Neuinstallation bietet mehrere Vorteile gegenüber einem einfachen Upgrade oder einer In-Place-Installation. Hier sind einige Gründe, warum eine saubere Neuinstallation vorteilhaft sein kann:
- Beseitigung von Softwarekonflikten: Eine saubere Neuinstallation entfernt alle vorhandenen Programme, Treiber und Einstellungen, die möglicherweise zu Konflikten oder Inkompatibilitäten führen. Dadurch wird das Risiko von Systeminstabilität und -fehlern reduziert. – Besonders häufig in diesem Zusammenhang, sind Treiber die inkompatibel sind mit der Aktivierung der Einstellung „Kernisolierung“. Die zu den Hochsicherheitsprozesses gehört.
- Verbesserung der Systemleistung: Im Laufe der Zeit kann sich auf Ihrem Computer eine Menge an unerwünschten oder ungenutzten Dateien, Programmen, Treibern und Einstellungen ansammeln, die die Leistung beeinträchtigen. Eine saubere Neuinstallation kann dazu beitragen, dass das System wieder schneller und reaktionsfähiger wird.
- Bereinigung der Festplatte: Eine saubere Neuinstallation ermöglicht es Ihnen, Ihre Festplatte vollständig zu formatieren und unerwünschte oder beschädigte Dateien zu entfernen, die möglicherweise Speicherplatz beanspruchen.
- Vereinfachung der Systemkonfiguration: Durch das Entfernen aller vorhandenen Programme und Einstellungen erhalten Sie die Möglichkeit, Ihr System von Grund auf neu zu konfigurieren und nur die gewünschten Anwendungen und Einstellungen zu installieren. Dies kann zu einer einfacheren Systemwartung und -verwaltung führen.
Punkt 2 und 3 passieren auch dann, wenn man regelmäßig mit sogenannten Tuning Tools die Festplatte und das System “reinigt” im allgemeinen sind diese Programme unnötig und zumindest teilweise gefährlich.
Windows 11 Installationsmedium erstellen
Erster Abschnitt: Windows 11 Installationsmedium erstellen Besuchen Sie die offizielle Microsoft-Website (https://www.microsoft.com/de-de/software-download/windows11) und laden Sie das Media Creation Tool herunter. Folgen Sie den Anweisungen, um einen bootfähigen USB-Stick für die Windows 11-Installation zu erstellen.
Pro Version erzwingen
Zweiter Abschnitt: Die ei.cfg- und pid.txt-Dateien erstellen Sobald Sie das Installationsmedium erstellt haben, müssen Sie zwei Dateien erstellen: ei.cfg und pid.txt. Diese Dateien steuern die Windows-Edition und den Product Key, die während der Installation verwendet werden.
- Öffnen Sie den „sources“-Ordner auf Ihrem USB-Stick.
- Erstellen Sie eine neue Textdatei. Öffnen Sie die Datei, fügen Sie den folgenden Inhalt ein und speichern Sie die Änderungen:
[EditionID] Professional [Channel] Retail
- Schließen Sie die Datei und benennen Sie sie in „ei.cfg“ um. Stellen Sie sicher, dass sie keine zusätzliche „.txt“-Erweiterung enthält.
- Erstellen Sie eine weitere Textdatei. Öffnen Sie die Datei, fügen Sie den folgenden Inhalt ein und ersetzen Sie „XXXXX-XXXXX-XXXXX-XXXXX-XXXXX“ durch den gültigen Windows 11 Pro Product Key, den Sie erworben haben:
[PID] Value=XXXXX-XXXXX-XXXXX-XXXXX-XXXXX
[PID]
Value=XXXXX-XXXXX-XXXXX-XXXXX-XXXXX
- Schließen Sie die Datei und benennen Sie sie in „pid.txt“ um. Achten Sie darauf, dass sie keine zusätzliche „.txt“-Erweiterung enthält.
die 2 Möglichkeiten von einem USB-Stick zu starten
Dritter Abschnitt: Neuinstallation von Windows 11 Pro Mit dem vorbereiteten Installationsmedium können Sie nun Windows 11 Pro auf Ihrem System installieren:
- außerhalb von Windows: Schalten Sie Ihren Computer aus und starten Sie ihn neu, während Sie den USB-Stick eingesteckt haben. Drücken Sie die richtige Taste, um das Boot-Menü aufzurufen (die Taste variiert je nach Hersteller, bei Lenovo F12, bei einem Microsoft Surface halten Sie F4 gedrückt bevor Sie das Gerät einschalten, manchmal hilft die obere reihe der Tastatur wild hin und herzufahren und so zufällig die richtige Taste zu erhaschen).
- Wählen Sie im Boot-Menü den USB-Stick als Startgerät aus.
- Starten Sie den USB-Stick direkt aus Windows heraus:
a. Direkt aus Windows 10 heraus: Öffnen Sie die Einstellungen-App, gehen Sie zu „Update und Sicherheit“ > „Wiederherstellung“ > „Erweiterter Start“ und klicken Sie auf „Jetzt neu starten“. Nach dem Neustart wählen Sie „Ein Gerät verwenden“ und anschließend den Namen Ihres USB-Sticks.
b. Direkt aus Windows 11 heraus: Öffnen Sie die Einstellungen-App, gehen Sie zu „System“ > „Wiederherstellung“ > „Erweiterter Start“ und klicken Sie auf „Jetzt neu starten“. Nach dem Neustart wählen Sie „Ein Gerät verwenden“ und anschließend „USB Storage“. - Folgen Sie den Anweisungen des Windows 11-Installationsprogramms. Während der Installation wird Windows Pro als Edition und der Product Key automatisch aus der pid.txt-Datei übernommen.
Mit dieser Methode können Sie eine Windows Pro Version auf einem System installieren, das ursprünglich mit Windows Home ausgeliefert wurde. Durch das Anpassen des Installationsmediums und das Hinzufügen der ei.cfg- und pid.txt-Dateien können Sie die gewünschte Edition und den Product Key während der Installation auswählen. Denken Sie daran, dass Sie bei der Durchführung einer Neuinstallation Ihre persönlichen Dateien und Anwendungen sichern sollten, um Datenverlust zu vermeiden.